Remote Utilities. Includes lots of remote access tools. Great for both spontaneous. Remote Access Always On VPN. DirectAccess was introduced in Windows 8.1 and Windows Server 2012 operating systems as a feature to allow Windows users to connect remotely. However, following the launch of Windows 10, the deployment of this infrastructure has witnessed a decline. Applies to: Windows 10, Windows 8.1, Windows Server 2019, Windows Server 2016, Windows Server 2012 R2 You can control a remote PC by using a Microsoft Remote Desktop client. The client can run on almost any device, including on your mobile smartphone. The client gives you the same powers you would have if you could reach the PC's keyboard. Description Use the Microsoft Remote Desktop app to connect to a remote PC or virtual apps and desktops made available by your admin. The app helps you be productive no matter where you are. Getting Started Configure your PC for remote access first.
-->Applies to: Windows 10, Windows 8.1, Windows Server 2019, Windows Server 2016, Windows Server 2012 R2
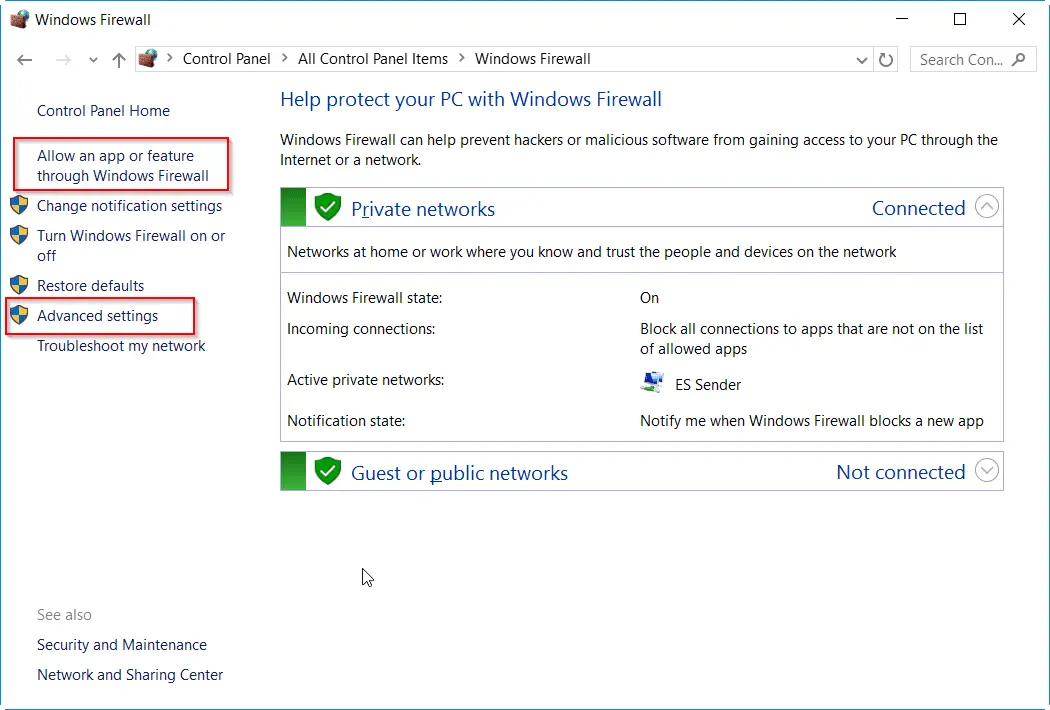
You can use Remote Desktop to connect to and control your PC from a remote device by using a Microsoft Remote Desktop client (available for Windows, iOS, macOS and Android). When you allow remote connections to your PC, you can use another device to connect to your PC and have access to all of your apps, files, and network resources as if you were sitting at your desk.
Note
You can use Remote Desktop to connect to Windows 10 Pro and Enterprise, Windows 8.1 and 8 Enterprise and Pro, Windows 7 Professional, Enterprise, and Ultimate, and Windows Server versions newer than Windows Server 2008. You can't connect to computers running a Home edition (like Windows 10 Home).
To connect to a remote PC, that computer must be turned on, it must have a network connection, Remote Desktop must be enabled, you must have network access to the remote computer (this could be through the Internet), and you must have permission to connect. For permission to connect, you must be on the list of users. Before you start a connection, it's a good idea to look up the name of the computer you're connecting to and to make sure Remote Desktop connections are allowed through its firewall.
How to enable Remote Desktop
The simplest way to allow access to your PC from a remote device is using the Remote Desktop options under Settings. Since this functionality was added in the Windows 10 Fall Creators update (1709), a separate downloadable app is also available that provides similar functionality for earlier versions of Windows. You can also use the legacy way of enabling Remote Desktop, however this method provides less functionality and validation.
Windows 10 Fall Creator Update (1709) or later
You can configure your PC for remote access with a few easy steps.
- On the device you want to connect to, select Start and then click the Settings icon on the left.
- Select the System group followed by the Remote Desktop item.
- Use the slider to enable Remote Desktop.
- It is also recommended to keep the PC awake and discoverable to facilitate connections. Click Show settings to enable.
- As needed, add users who can connect remotely by clicking Select users that can remotely access this PC.
- Members of the Administrators group automatically have access.
- Make note of the name of this PC under How to connect to this PC. You'll need this to configure the clients.
Windows 7 and early version of Windows 10
To configure your PC for remote access, download and run the Microsoft Remote Desktop Assistant. This assistant updates your system settings to enable remote access, ensures your computer is awake for connections, and checks that your firewall allows Remote Desktop connections.
All versions of Windows (Legacy method)

To enable Remote Desktop using the legacy system properties, follow the instructions to Connect to another computer using Remote Desktop Connection.
Remote Access Windows 8.1 Windows 10
Should I enable Remote Desktop?
If you only want to access your PC when you are physically using it, you don't need to enable Remote Desktop. Enabling Remote Desktop opens a port on your PC that is visible to your local network. You should only enable Remote Desktop in trusted networks, such as your home. You also don't want to enable Remote Desktop on any PC where access is tightly controlled.
Be aware that when you enable access to Remote Desktop, you are granting anyone in the Administrators group, as well as any additional users you select, the ability to remotely access their accounts on the computer.
You should ensure that every account that has access to your PC is configured with a strong password.
Why allow connections only with Network Level Authentication?
Windows 8 Enable Remote Desktop
If you want to restrict who can access your PC, choose to allow access only with Network Level Authentication (NLA). When you enable this option, users have to authenticate themselves to the network before they can connect to your PC. Allowing connections only from computers running Remote Desktop with NLA is a more secure authentication method that can help protect your computer from malicious users and software. To learn more about NLA and Remote Desktop, check out Configure NLA for RDS Connections.
If you're remotely connecting to a PC on your home network from outside of that network, don't select this option.

To enable Remote Desktop Server on Windows-10 Home, this Example is also for Windows 8.1 Home and 7 Starter!1.) ... Install Remote Desktop Server on Windows 10 / 8.1 Home / Starter! |
| (Image-1) Install Remote Desktop on Windows-10 Home! |
How to connect to a remote desktop in Windows 10 Home. Consider one of the most useful but rarely used features in the operating system. The essence of their work is one: the ability to control someone else's computer with their own controls. In fact, the user performs the usual actions, only on the screen he displays the interface of another person. It is important to note that interaction with different computers is only possible if they are on the same local network or connected to the same Internet. There are many applications for Windows 10 Home, eg. For example, Team Viewer, which offers to connect a remote desktop to Windows 10 Pro or Home, but the nice thing is that you can connect to via built-in tools. This even works on mobile operating systems, for example Windows 10 Mobile or Android to Windows 10 Home.
2.) Settings of the installed Remote Desktop!
Start the RDPConf.exe to see or change the Remote Desktop Server settings! (... see Image-2)| (Image-2) Remote Desktop Config Windows-10 Home! |
Tip:
Like any desktop Windows program, Remote Desktop is for Windows 10 / 8.1 releases. The key to its successful connection via the RDP protocol is the availability of an account, correct login and password for each user.
► Windows 10 Change password, remove or set a new password!
► Create and manage user accounts in Windows 10?
It is also important to know that the remote desktop is running in Windows 10 Home, but may not work in similar editions of the later version of the operating system. With Windows 10 Pro it is supported without problems also after case Creators update.
3.) Testing the connection to the installed Remote Desktop Server!
Test the connection via RDPchek.exe (... see Image-3 Arrow-1)
or for example: ... Stat an Remote Desktop Connection from Windows-7 to Windows-10 Home.
| (Image-3) Check Remote Desktop on Windows-10 Home! |
First of all, you need to know that to connect to a remote desktop in Windows 10, you need to use the computer's IP address. It can be static or dynamic. The first one is preferable because there is always an address. Dynamic IP changes every time the computer restarts. Therefore, it does not work with the remote computer. To solve the problem, open the Control Panel, go to the Network and Sharing Center, and open the current connection window.
See also: Windows 10 homegroup password / change password!
4.) Connection to the Remote Desktop Server from Windows-7 to Windows 10 Home!
Start Remote Desktop Connection via Run-DialogWindows-Logo + R and mstsc and connect to the Windows-10 Home Remote Desktop Server :-) (... see Image-4 Arrow 1 to 4)
| (Image-4) Test Remote Desktop Connection from Windows-7! |
Before you can connect to the remote desktop of another computer in Windows 10, you must configure the other Windows PC accordingly. Ensure that remote connections are allowed and enabled on the target device.
► no remote desktop connection with Windows-10 possible!
This is the Solution for Win-10 Pro: Enable Remote Desktop on Windows-10 Pro!
This Solution to enable Remote Desktop on Windows is Suitable for Windows 10 Pro, Enterprise, Home, Windows 8.1, Windows 8, Windows-Server 2019, 2016, 2012, Windows 7 Basic, Professional, Starter, Ultimate
Important! A Remote Desktop Connection on Windows 10 is not possible with an account without password.
FAQ 129: Updated on: 19 August 2020 20:16
