We call it 1Password Watchtower. A way to check if the bleeding has stopped Your password data remains safe and secure within 1Password, but when your web browser sends a password to an insecure website, that particular password can be captured. While 1Password has a trial version you can check out free for 30 days, it is a paid service after that. You can choose between two different payment models, a subscription or a one-time purchase. 1Password's Watchtower feature adds another inch to its narrow competitive edge. Watchtower regularly scans the dark web for any appearance of your unique credentials, alerting you if it finds your.

Watchtower notifications are available everywhere you use 1Password. You can control Watchtower notifications separately on all your devices. They aren’t turned on by default, so you’ll need to turn them on where you want to receive them. Help is at hand if you need it. Use Watchtower on 1Password.com Sign in to your account on 1Password.com, then choose a vault. Click Watchtower in the sidebar to create a Watchtower report. To view items that require your attention, click “View items”.
Read Me First
Welcome to Take Control of 1Password, version 1.2.1, published in May 2014 by TidBITS Publishing Inc. This book was written by Joe Kissell and edited by Tonya Engst and Kelly Turner.
This book shows you how to get the most from 1Password, the popular password manager for OS X, Windows, iOS, and Android. It explains the best ways to accomplish common tasks, explores new features, and helps you discover new ways to use 1Password.
If you want to share this ebook with a friend, we ask that you do so as you would with a physical book: “lend” it for a quick look, but ask your friend to buy a copy for careful reading or reference. Discounted classroom and Mac user group copies are available.
Updates & More
You can access extras related to this ebook on the Web (use the link in Ebook Extras, near the end; it’s available only to purchasers). On the ebook’s Take Control Extras page, you can:
· Download any available new version of the ebook for free, or buy any subsequent edition at a discount.
· Download various formats, including PDF, EPUB, and Mobipocket. (Learn about reading on mobile devices on our Device Advice page.)
· Read the ebook’s blog. You may find new tips or information, links to author interviews, and update plans for the ebook.
If you bought this ebook from the Take Control Web site, it has been added to your account, where you can download it in other formats and access any future updates. Otherwise, you can add it to your account manually; see Ebook Extras.
Basics
Here are a few pointers that will help you read this ebook:
· Links: All blue text in this ebook is hot, meaning you can click (or tap) it, just like a link on the Web. If you click a link to switch to a different part of the ebook, you can return quickly to where you were if your ebook reader offers a “back” feature. For example, if you use iBooks to read the EPUB version of this ebook, you can tap the “Back to” link at the lower left. Or, if you use Preview on the Mac to read the PDF version of this ebook, you can choose Go > Back or press Command-[.
· Menus: Where I describe choosing a command from a menu in the menu bar, I use an abbreviated description that puts the name of the menu ahead of the command. For example, at the end of the previous paragraph, “Go > Back” means “choose the Back command from the Go menu.”
In 1Password for Mac, the application menu (which bears the app’s name) is titled 1Password for the Mac App Store version but 1Password 4 for the version purchased from the AgileBits Web site. For simplicity, I always use the former term in this book—for example, “Choose 1Password > Preferences to open the Preferences window.”
· Credentials: I frequently use the term credentials to refer to the complete set of information you need to log in to a site or service—typically a username (or email address) and a password.
What’s New in Version 1.2.1
Version 1.2.1 brings the ebook up to date with minor changes in 1Password 4.4 for Mac and makes a few other small corrections:
· Clarified some wording about licenses in Configure 1Password and iCloud versus Dropbox in Choose a Sync Method (or Two).
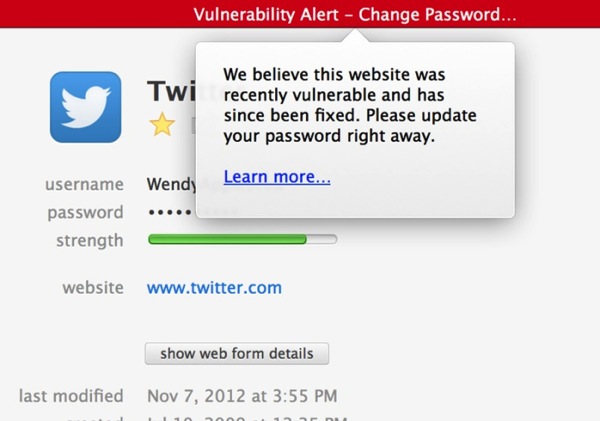
· Updated the 1Password Watchtower sidebar with the latest information on how 1Password indicates passwords that are potentially vulnerable to the Heartbleed OpenSSL bug and should therefore be changed.
What Was New in Version 1.2
Version 1.2 of this ebook was a minor update, primarily to bring the material up to date with 1Password 4.3 for Mac and 1Password 4.5 for iOS, both released in April 2014; it also provided a few details about the still-in-beta updates for Windows and Android. The most significant changes are these:
· Updated nearly all the graphics to reflect the current versions of 1Password.
· Removed numerous mentions of bugs and missing features that have now been resolved or added.
· Added new features to the discussion of 1Password mini, such as support for secure notes and editing items in place.
· Explained the new syncing setup procedure for iOS in Sync with the Cloud or a Folder.
· Revised Save New Logins to cover the new behavior with multiple vaults.
· Rewrote the sidebar How Domains Work (and Don’t) to explain how 1Password’s new and improved subdomain matching functions.
· In Work with Tags, described how to rename tags in 1Password’s sidebar.
· Updated Work with Previously Generated Passwords to cover improvements in 1Password mini.
· Described the revised interface for editing Web form details in Change Web Form Details.
· Revised many of the details about 1Password for iOS, discussed new features, and added the topic Use Multiple Vaults in iOS.
1password Watchtower App

1Password for Mac is the simple, beautiful password manager you’ve been looking for. Easily organize your secure information, save and fill passwords in your browser, and have everything available at your fingertips.
Before you get started, set up 1Password on your Mac.
Create and edit items

When you open 1Password, you’ll see a list of all your items, like your passwords and credit cards. Select an item to see its details:
To create an item, click or choose File > New Item (Command-N). Then choose the type of item to create. Enter the details and click Save.
To edit an item, select it and click Edit or choose Item > Edit (Command-E). When you’re done making changes, click Save or choose Item > Save Changes (Command-E).
To see only certain types of items, select a category in the sidebar. Select All Items to see everything in the current vault.

Use 1Password in your browser
1Password lets you fill passwords, credit cards, and addresses directly in your browser.
Use 1Password mini to fill in apps
1password Watchtower Ios
1Password mini makes it easy to fill your details in apps. To open 1Password mini, click the 1Password icon in the menu bar (Option-Command-Backslash ()).
To fill in an app, drag your login details to it. For example, drag your password to the password field in the app.
To keep your login details handy, click Pin on Screen to open them in a separate window. You can close the window when you’re done.
Search 1Password
Searching is the fastest way to find what you need in 1Password.
To search in 1Password, use the search field above the list of items (Command-F).
Sort items
To change how items are sorted in the list, click “items sorted by” below the search field.
Each category has different sort options, and they can be set per category. For example, you can sort credit cards by card type and logins by date last used.
Organize with favorites and tags
You can organize your items with tags or mark them as favorites to quickly access them when you need them.
To mark an item as a favorite, select it and clickin the top right. Or drag items onto Favorites in the sidebar.
To create a tag, edit an item, enter the name of the tag in the tag field, and click Save. Your tags automatically appear in the sidebar.
Switch vaults and accounts
You can use vaults in 1Password to organize your items and share them with others. If you have multiple 1Password accounts, each account has its own vaults.
To switch to a specific vault or view items from all the vaults in an account, click All Vaults (Command-L) at the top of the sidebar and choose a vault or account. Or choose Vault > Switch to Vault (Command-1 to Command-9).
Move and copy items
You can use drag and drop to move and copy items between vaults and even create new vaults.
Use Watchtower
Watchtower tells you about password breaches and other security problems on the websites you have saved in 1Password.
To get alerted when a website you have an account for is added to Watchtower, go to Preferences > Notifications and turn on Watchtower Alerts.
Format secure notes
Add formatting to your secure notes with Markdown. View them in rich text, complete with headers, bold and italic styles, lists, and more.
Enlarge passwords
You can temporarily enlarge a password to make it easier to see while entering it on another device or reading it aloud.
To enlarge a password, hover over it. Then clickand choose Show in Large Type.
Delete items
To move an item to the Trash, drag it to the Trash in the sidebar. Or choose Item > Move to Trash (Command-Delete).
To restore an item from the Trash, click the Trash in the sidebar, select the item, then click Restore. Or choose Item > Restore from Trash.
To delete the items in the Trash, choose 1Password > Empty Trash.
Lock 1Password
1password Watchtower Ignore
When you’re done using 1Password, you can lock it. To lock 1Password, choose 1Password > Lock (Control-Option-Command-L). Unlock 1Password again by entering your Master Password.
1password Watchtower
Learn more
