- One Password Google Chrome Login
- Passwords In Chrome
- One Password Google Chrome Extension
- Google Chrome Username And Password
- Google Chrome Password List
Click the little key icon that appears on the right of the new password field, then choose Suggest New Password. As with Chrome, it will save the password for you. Browser-based password management. The best way to experience 1Password in your browser. Easily sign in to sites, generate passwords, and store secure information. Get the peace of mind of having the stuff you care about on your phone—photos, videos, contacts, and more—backed up with the Google One app. 1 Your life, uncompressed Keep your photos and videos in full resolution, without worrying about space.
1Password can import your passwords from Chrome. When you import from Chrome:
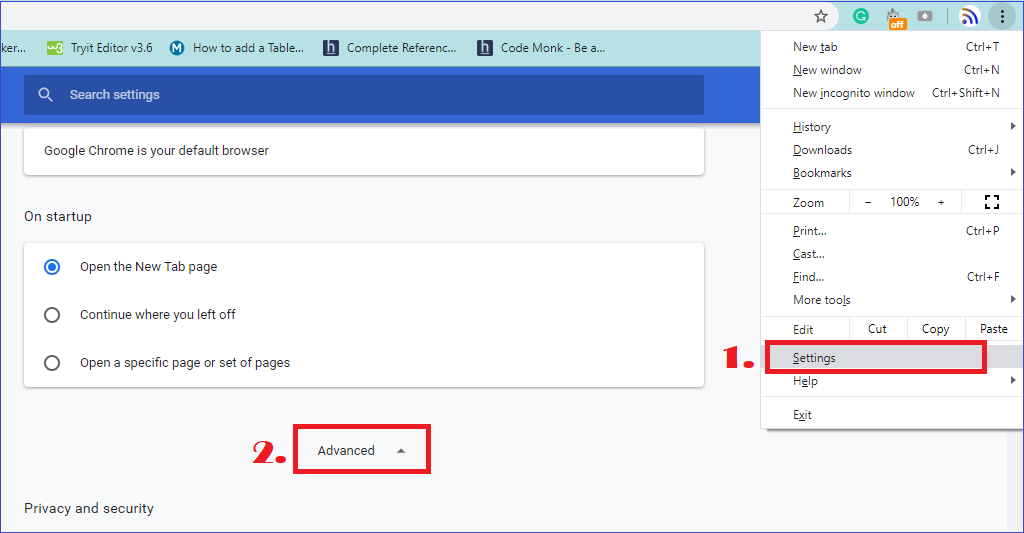
- Your Chrome passwords will be converted into 1Password logins.
- Only passwords will be imported. Credit cards, addresses, and other items will not be imported.
Chrome import is only available on 1Password.com and requires a 1Password account.
Step 1: Export your data from Chrome
Before you export your data from Chrome, temporarily turn off any backup software you may be using, so the unencrypted export file isn’t backed up. Then follow these steps:
- Click the Chrome menu in the toolbar and choose Settings.
- Click Passwords.
- Click above the list of saved passwords and select “Export passwords”.
- Click “Export passwords”, and enter the password you use to log in to your computer if asked.
- Save the file to your desktop.
Step 2: Import your data into 1Password
To import your data on 1Password.com:
- In Chrome or another browser, sign in to your account on 1Password.com.
- Click your name in the top right and choose Import.
- Click Chrome.
- Choose the vault you want to import your data into. If you’re importing personal data, choose the Personal or Private vault.
- Click inside the dotted rectangle and select the CSV file you saved to your desktop earlier.

If you have any credit cards, bank accounts, addresses, or other items saved in Chrome, copy them manually into 1Password. Open 1Password on your desktop or mobile device and click the + button to add items.
One Password Google Chrome Login
After you’ve imported your information into 1Password, delete the unencrypted CSV file, and turn on any backup software you turned off earlier.
Step 3: Turn off the built-in password manager in Chrome
To prevent Chrome from interfering with 1Password:
Passwords In Chrome
- Make sure your passwords are in 1Password, then delete your passwords from Chrome.
Next steps
Get 1Password in your browser to save and fill passwords on the web.
Get help
If you’re having trouble importing your Chrome data, contact 1Password Support.
Google Chrome gives you the option to save your various internet passwords. Once the passwords are saved on Chrome browser, if you want to view or find them, just need to open Chrome browser or get chrome password recovery tool.
3 ways to recover or find all passwords saved on Google browser:
One Password Google Chrome Extension
Way 1: Find saved passwords on Chrome browser settings
1. Open ChromeSettingsAdvanced Password and formsManage passwords.
Or type 'chrome://settings/passwords' in address bar and press Enter.
2. Under Saved Passwords list, click the symbol next to Password and choose Details.
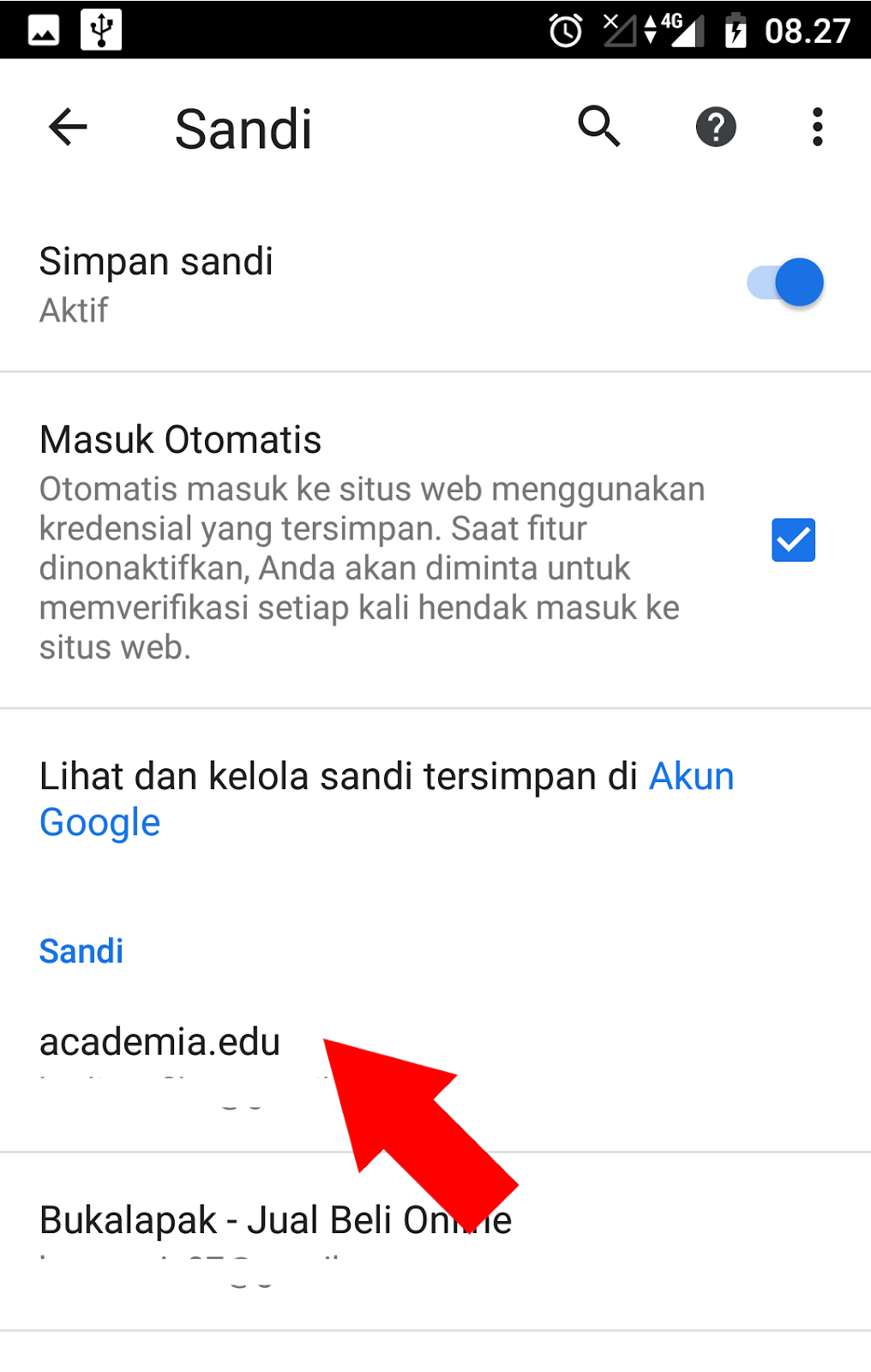
3. On pop-up Saved password details, click the eye icon next to Password.
If it is your first time to show the saved passwords in Chrome, and if your Windows login user is protected with password, now you would have to enter its password to go on. Otherwise, you will fail to show Chrome saved passwords. Learn 5 ways to remove Windows password if forgot it.
You have to find saved passwords in Chrome one by one with this method, while the following way will help you recover chrome saved passwords at once with only one click.
Way 2: Recover Chrome saved passwords with Chrome password recovery tool
Get the utility iSunshare Chrome Password Genius to recover all passwords saved in Google Chrome at once with one click.
Step 1: Download, install and run Chrome Password Genius on your Windows computer.
Step 2: Click Recover button on Chrome Password Genius and all saved usernames and passwords for the websites login are listed.
Step 3: Lastly you can save all the login users and passwords in a text file to back up on your computer. Click Save button and choose a location to save the text file.
Way 3: Find Chrome saved passwords from syncing devices
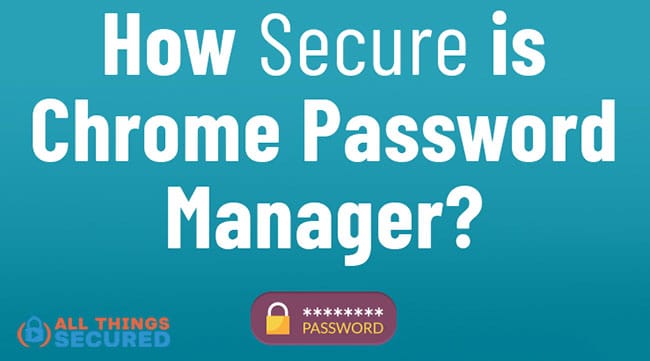
If you are locked out of Windows computer, but need to find out Chrome saved passwords, please try this way. By syncing data with Google account and passphrase on another computer, you would get the passwords you have synced to this Google account.
1. Open Chrome on another computer and sign in to Chrome with Google account you have synced data to.
Google Chrome Username And Password
2. Type passphrase to sync data to this device entirely.
You would be asked to enter passphrase to start sync. Click it and type passphrase and submit.

3. When everything is synced, navigate to chrome://settings/passwords in address bar and you can see all the saved users and passwords that have ever been synced to this Google account on another computer.
Note:
Chrome sync can save your bookmarks, history, passwords, and other settings securely to your Google Account and allow you to access them from Chrome on any device. So as long as you have synced passwords to Google account, now you can access the data with Google account or sync passphrase on any device.
Google Chrome Password List
Related Articles:
